世界シェアNo.1のCMS、WordPressに適している初心者にもおすすめなレンタルサーバー「Xserver」への登録方法: 初心者向けステップバイステップガイド
世界シェアNo.1のCMS、WordPressに適している初心者にもおすすめなレンタルサーバー「Xserver」への登録方法: 初心者向けステップバイステップガイド
1. Xserverのウェブサイトへアクセス
まず最初に、Xserverの公式ウェブサイト[エックスサーバー ![]() ]にアクセスします。
]にアクセスします。
2. 新規お申込みをクリック
Xserverのトップページから、「初めてご利用のお客様 10日間無料お試し 新規お申込み」をクリックします。
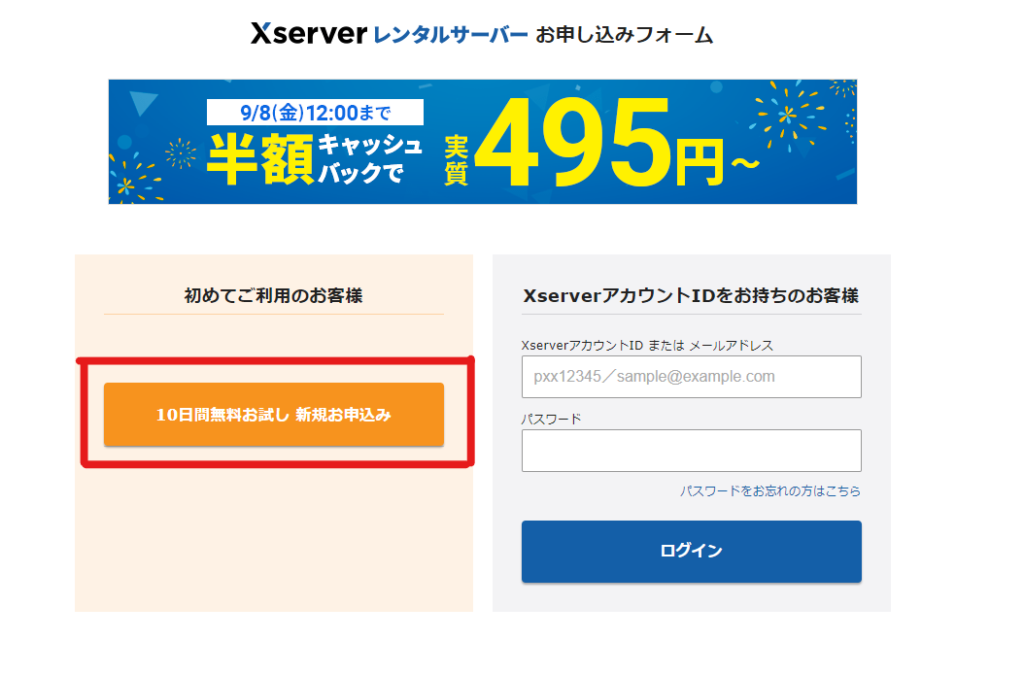
3. サーバー契約内容の入力
「申し込み」ボタンをクリックした後、登録フォームが表示されます。必要事項を入力しましょう。これには、名前、メールアドレス、パスワードなどが含まれます。
サーバーID
サーバーIDとは、サーバー契約を識別する固有のIDのことです。 主に下記の用途に利用します。
プランの選択
手軽にブログを初めてみたい、出来るだけお金をかけたくない方はスタンダードプランでも十分だと筆者は思います。まずは試しに登録してみてください。
WordPressクイックスタート
「ドメイン取得・設定」、「独自SSL設定」、「WordPress設定」をお申し込みと同時に行います。 初めてWordPressによるブログを開設される方におすすめです。
サーバーの契約期間
長期契約が割安になるので出来れば12か月以上がおススメですが、まずはお試しという方は3か月で登録し、軌道に乗りそうならば契約期間の延長でもOK!!
ドメインの設定
次に、使用したいドメイン名を設定します。既存のドメイン名を持っている場合や、新しいドメイン名を登録したい場合、適切なオプションを選択しましょう。
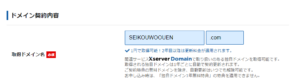
WordPress情報の入力
ブログ名
ユーザー名
パスワード
メールアドレス
其々を入力していく。
次にワードプレスのテーマを選択
テーマとは、WordPressで制作された、Webサイト全体のデザインや構成を設定するためのテンプレートのことで種類も豊富にありますが、お金をかけたくない!という方は↓③のcocoonが初心者でも扱いやすく困ったときに検索しても情報が豊富に出てくるのでおススメ!
4. 利用規約の確認と同意
最後に、Xserverの利用規約をよく読み、同意する場合はチェックボックスをマークします。
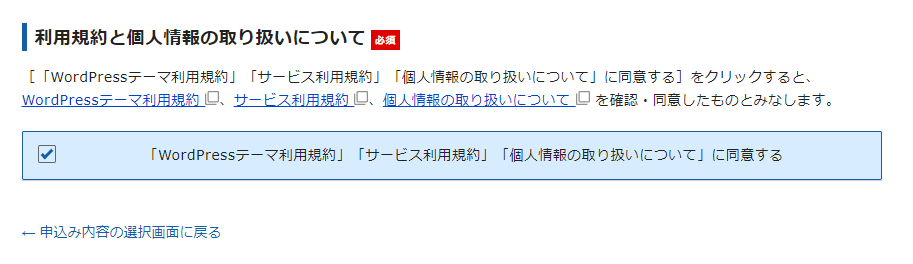
5. 登録の確定
全ての情報を確認した後、「申し込む」ボタンをクリックして登録を完了します。
以上でXserverへの登録が完了します!次は、ウェブサイトの設定と公開に進むことができます。このガイドがXserverへの登録をスムーズに行える手助けとなれば幸いです。
先ずは初めの第一歩が肝心です!
私はもっと収入が欲しいいいと常日頃考えていましたが、ブログってめんどくさい・・・今更初めても・・・収益化には1年はかかるんでしょ・・・と色々と後ろ向きの理由をつけてやっていませんでしたが、2023年7月末から初めて少しずつですが確実に収益が伸びています(詳細はこちら)ので、もっと早くはじめたら良かった💦と後悔しています。。。
是非皆さんも其々の得意分野や趣味をブログでアウトプットしてみてくださいね❣